Winamax Setup
Follow this guide to learn how to best configure your Winamax client for use with IntuitiveTables.
-
Update Required: For advanced overlays and auto bet sizing fixes please update to v2.1.4.6 (or higher). See IntuitiveTables Versions.
Initialize Client
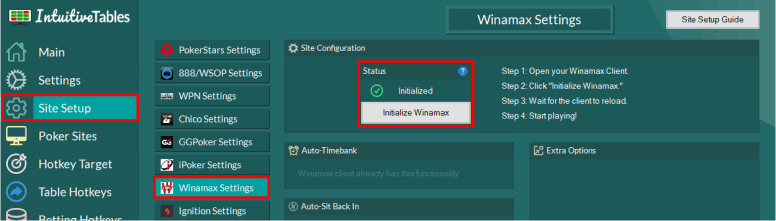
- Open your Winamax client and click "Initialize Winamax" inside IntuitiveTables.
- Wait for the client to reload and now all new features should work properly.
Note: You will only need to repeat this step if IntuitiveTables updates and prompts you to re-intitialize, or if the Winamax client updates or is reinstalled.
-
Disable Playground
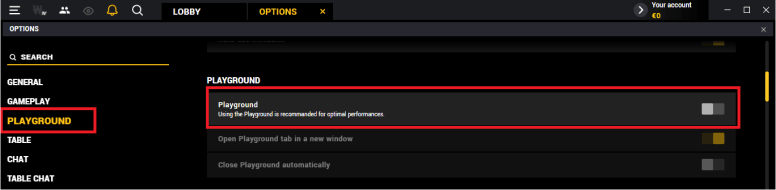
- IntuitiveTables will only work properly with Winamax if the Playground is disabled and each window opens separately.
-
Action Buttons Position
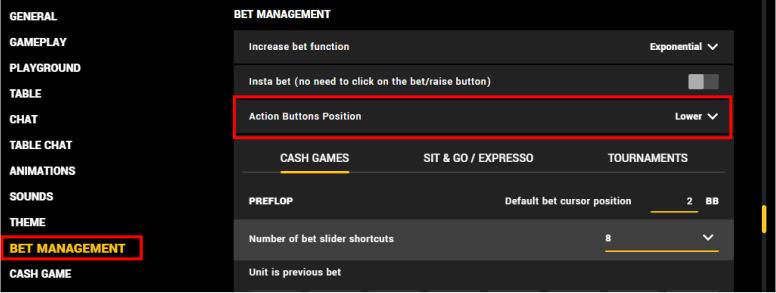
- Make sure Action Buttons Position is set to Lower.
- If you are using Bet Slider Button hotkeys inside IntuitiveTables, the number of bet slider shortcuts needs to be set to 8 for all game formats you play (cash/sng/mtt).
-
General Settings
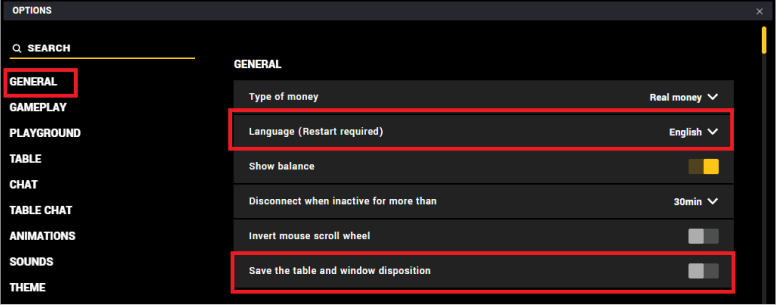
- The language must be set to English for overlays and hotkeys to function properly.
- Disable "Save the table and window disposition".
-
Table Settings
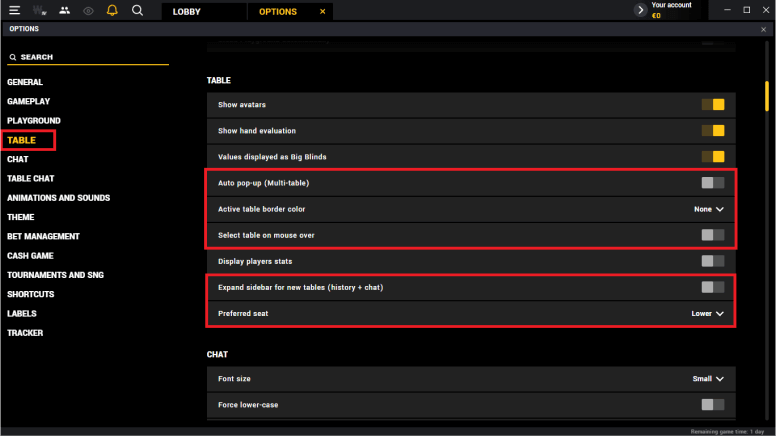
- Auto pop-up should be disabled to avoid focus stealing.
- Active table border color can be disabled here and borders can be turned on inside the settings tab of IntuitiveTables instead.
- Select table on mouse hover can be disabled as this is the same as Activate Table Under Mouse inside IntuitiveTables.
- Expand sidebar for new tables must be disabled! Many features will not work properly otherwise.
- Preferred seat should be set to "Lower".
-
Keep Bet Box and Bet Buttons Visible
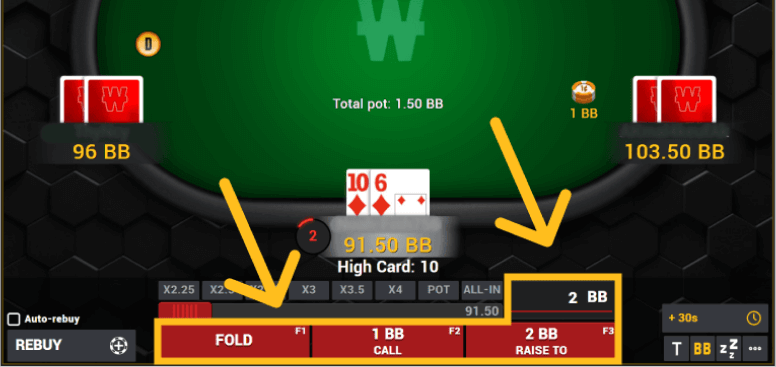
- Make sure to not cover the bet box or main bet buttons with your HUD, or any overlays like bet buttons or bet box.
- Note: If you cover the bet box with one of our overlays or an outside HUD (like PT4 or HEM), the mouse wheel, set bet Size hotkeys, custom bet buttons or bet box overlays will be unable to set the bet properly.
-
Enable Auto-Muck
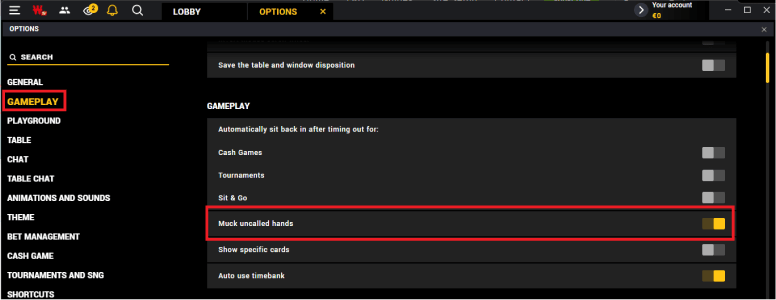
- Enable Auto-Muck otherwise the table may incorrect be detected as urgent when asked to show your hand.
-
Advanced Overlays (Optional)
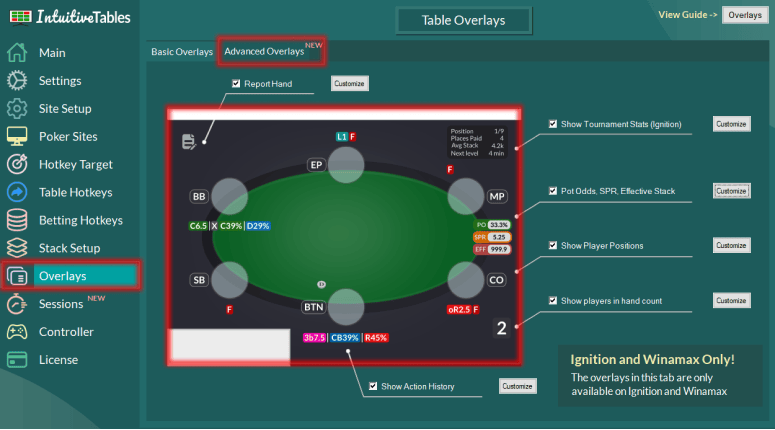
- Action History - See the history of actions and sizings each player used throughout the hand with the Action History overlay HUD for Winamax. All action texts can be modified and color coded in the "Customize" area.
- Utilities Overlay - View your Pot Odds, Stack to Pot Ratio, and Effective Stack overlays for Winamax.
- Facing Bet Overlay - View your Minimum Defense Frequency (MDF) and Outs Needed overlays when facing a bet.
- Next Street Overlay - Preview the Pot Size, Stack-to-Pot Ratio, and Effective Stack if your bet was to be placed using the Next Street Overlay.
- Bluff Equity Overlay - The Bluff Equity and Opponent pot odds overlay can give you an idea of how often your bluff needs to succeed before you place a bet.
- Player Positions - See the position of each seat on the table. All position texts can be modified and color coded in the "Customize" area.
Note: Make sure to configure your preferred seat to "Lower" (see step #5).
-
Stack Size Coloring (Optional)
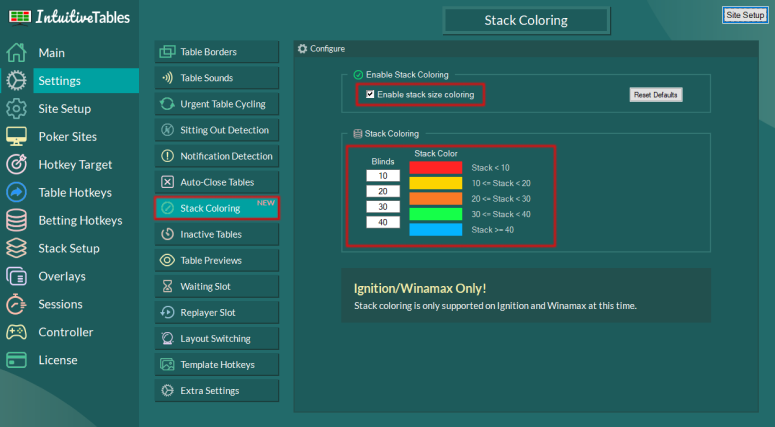
- Stack size coloring is now available for Winamax!
- Configure the ranges (in BBs) and the colors you want to show when stack sizes change.
-
Troubleshooting
Advanced overlays stopped working
If these features were previously working for you, but there was an update to Winamax (or you re-installed) you may need to re-initialize the client. Follow Step #1 in this guide again.
Advanced overlays are not working and I'm using a VPN
-
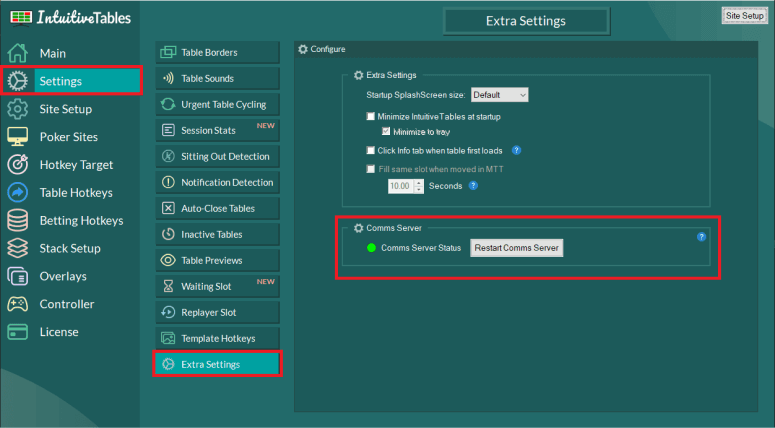
Reset Comms Server
Certain VPNs may interfere with our communication server with Winamax. Try the "Reset Comms Server" button. If the indicator color is still not green, if possible try closing your VPN or making an exception for Intuitivetables in your VPN settings.
-
Note: If you use ExpressVPN you can either make an exception for IntuitiveTables in your VPN settings or make sure the Comms Server has started (is showing green in the photo above) before starting ExpressVPN.
Initialization error "Failed attempt to launch program or document"
-
If initialiation shows the following error then your antivirus software very likely incorrectly quarantined important parts of our software. Follow these steps:
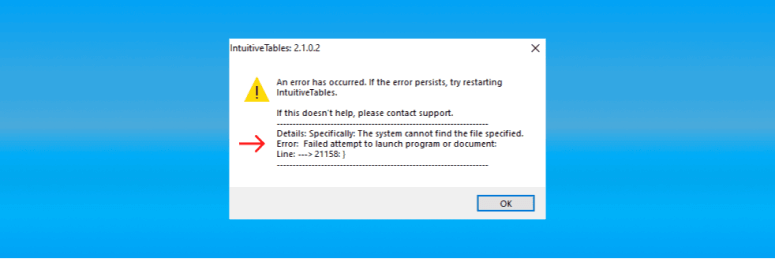
- Open your antivirus software and look for one of our files in quarantine such as intuitive_server.exe or any other files from your IntuitiveTables folder.
- You should be able to reverse the quarantine and make an exception for this file in the future. If so, try closing and reopening IntuitiveTables and initializing Ignition again.
- If not, try adding an exception for your IntuitiveTables folder and then get the newest update from IntuitiveTables from IntuitiveTables Versions.
Initialization error "SecurityError"
-
If initialiation shows a security error like in this photo, follow these steps:
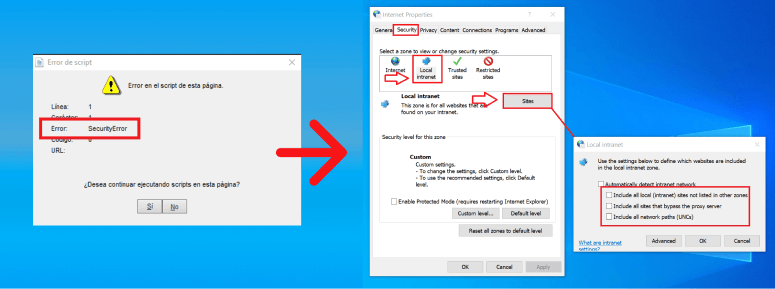
- Search and open "Internet Options" from the taskbar in windows. Navigate to Security > Local Intranet and then click the Sites button.
- Uncheck all 3 checked boxes so that everything is unchecked.
- Apply the settings and restart IntuitiveTables
My overlay bet buttons/bet box aren't showing up
First check Step #5 and make sure Action Buttons Position is set to "Lower".
This may happen on a very specific mixed DPI setup. If you have any attached monitors above 100% scaling inside Windows, check out the multi-monitor recommendations in the DPI Scaling Guide.
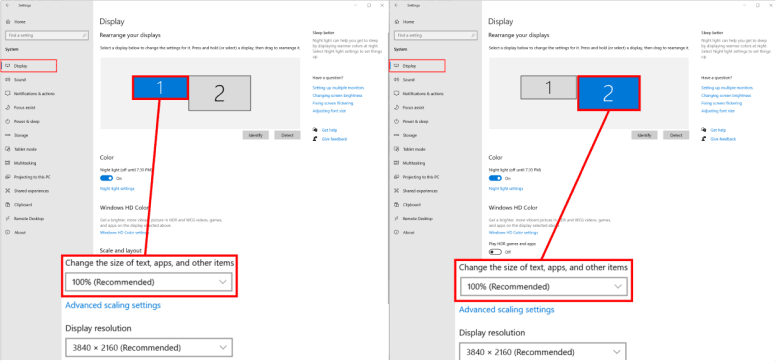
-
Note: Still having an issue with Winamax? Ask in Discord or contact support@intuitivetables.com.
Back to Site SetupReady to get started?
The free two week trial includes access to all available features. No credit card is required.