Enable Session Stats
Use our Session Stats window to display helpful details about your session in a compact and resizable pop-out window.
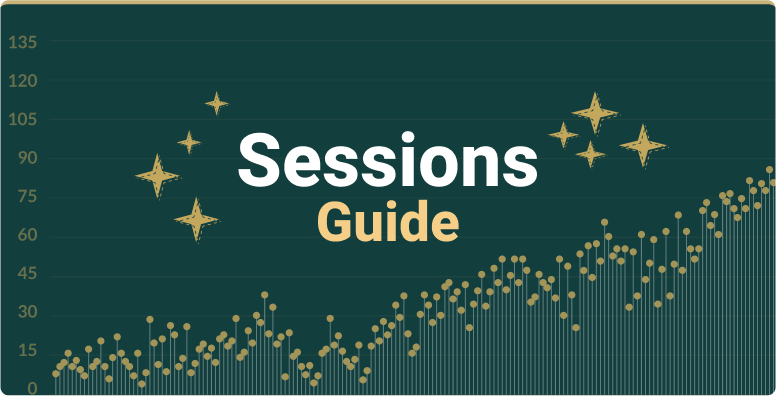
Use our Session Stats window to display vital session data such as table counts or a session timer. View past session data such as number of tables opened and closed or session duration. Create Session Alerts to help set time limits or notify you when tables reach a certain number.
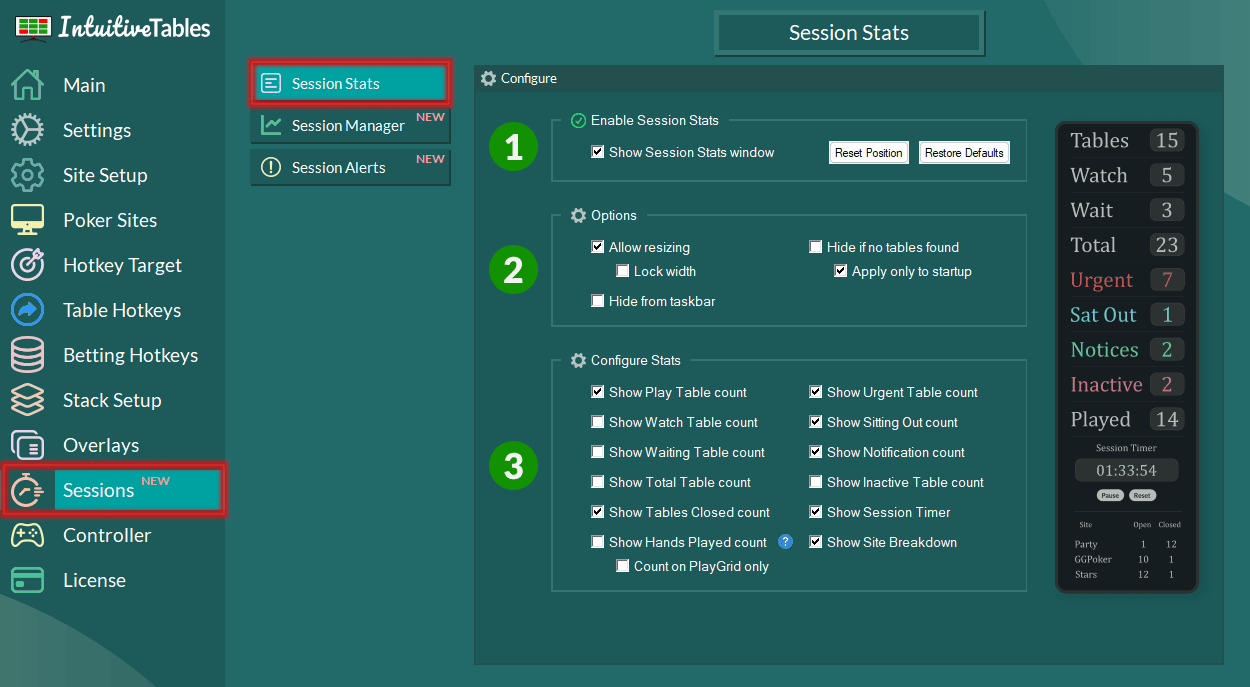
1
Use our Session Stats window to display helpful details about your session in a compact and resizable pop-out window.
2
There are several options for when to hide and show the Session Stats window, such as showing this window only when tables are present. Additionally, there are some resize options to explore such as locking the width or preventing resizing completely.
3
Choose which stats are visible in the Session Stats window. Note that "Tables" counts only tables in the main play grid. The "Played" count tracks the amount of total tables closed. You may also enable or disable the Session Timer and the Site Breakdown list.
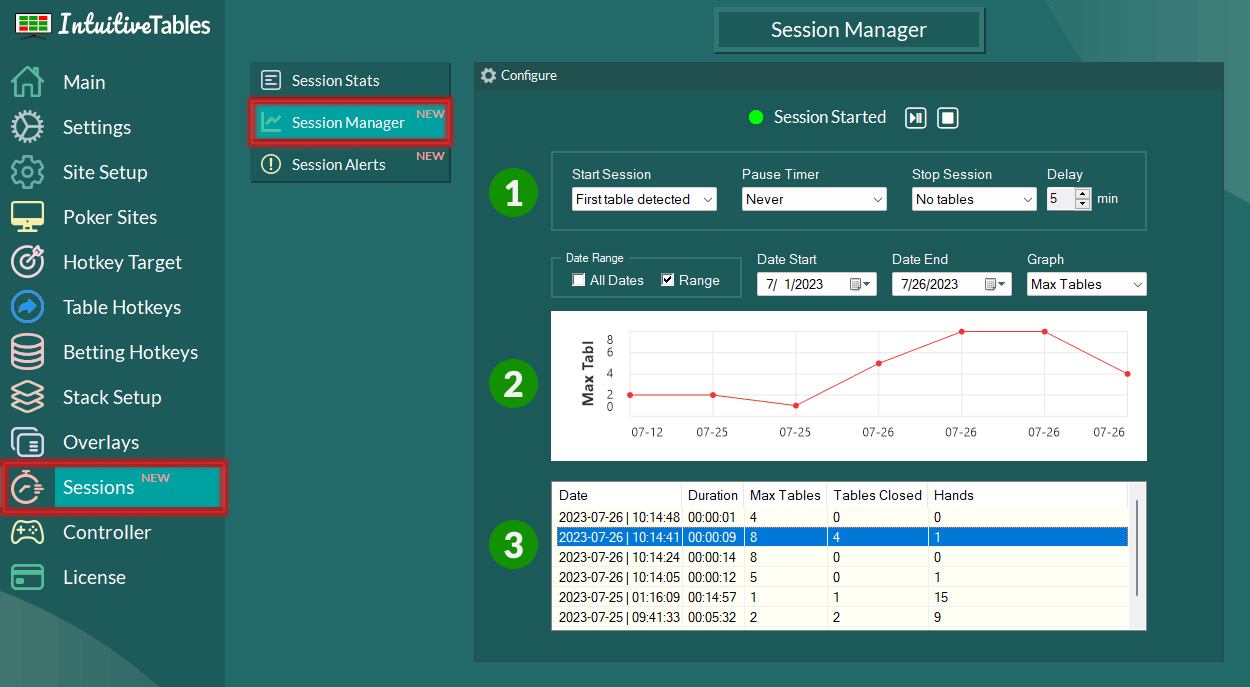
1
We suggest setting "Start Session" to "First table detected" and "Stop Session" to "No tables". This way session will begin once tables are found, and then end when no tables are detected for 5 minutes.
Note: Even with the "Pause Timer" option enabled, the session will still end after 5 minutes of no tables. If you don't want an extra 5 minutes added to the session duration, you can have the timer pause when no tables are found.
2
Display past session duration, max tables played, amount of tables closed, and hands played in a graph format. Choose a specific date, or select "All Dates" to see all previous session data.
3
This box shows a list of past sessions played. This can be sorted by any of the headers such as Date, Duration, or hands played. Click anywhere in the list to update which data is displayed in the graph.
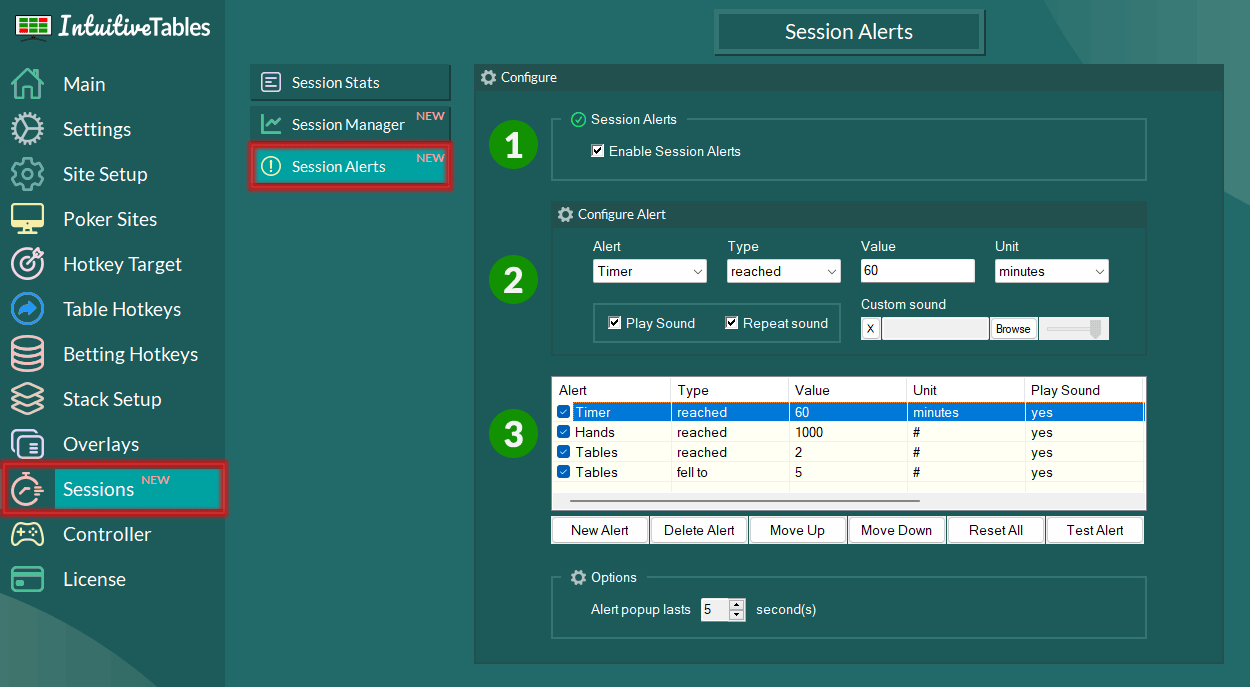
1
To use our Session Alerts, first enable Session Alerts globally, then enable each alert you wish to use. Alerts can be used to notify you based on time played or table counts.
2
Alerts will appear as a small popup in the bottom right corner of your primary monitor. By default a simple sound will be played for the alert. You can choose a custom sound file and also repeat the sound. If the sound is repeated, it will be played until you click on the alert.
3
View your configured alerts in this list area. Here you add new alerts, delete existing alerts, and test each alert. Alert popup duration will last the specified time unless the sound file is longer than this value. In that case, the alert will disappear once the sound finishes.
Note: Have any questions regarding the Sessions guide? Ask in Discord or contact support@intuitivetables.com.
The free two week trial includes access to all available features. No credit card is required.