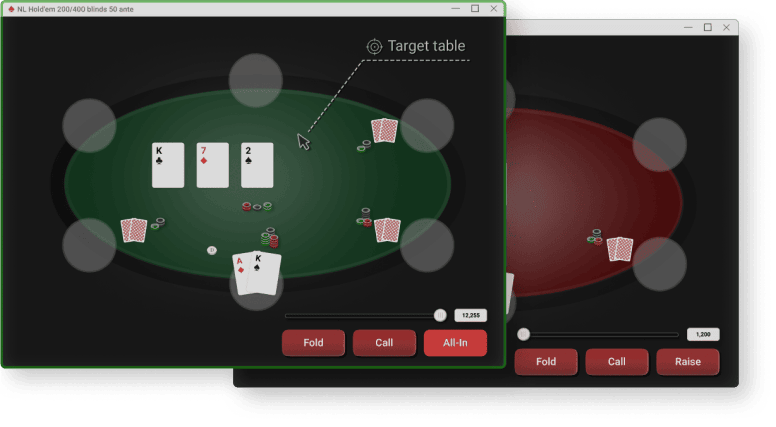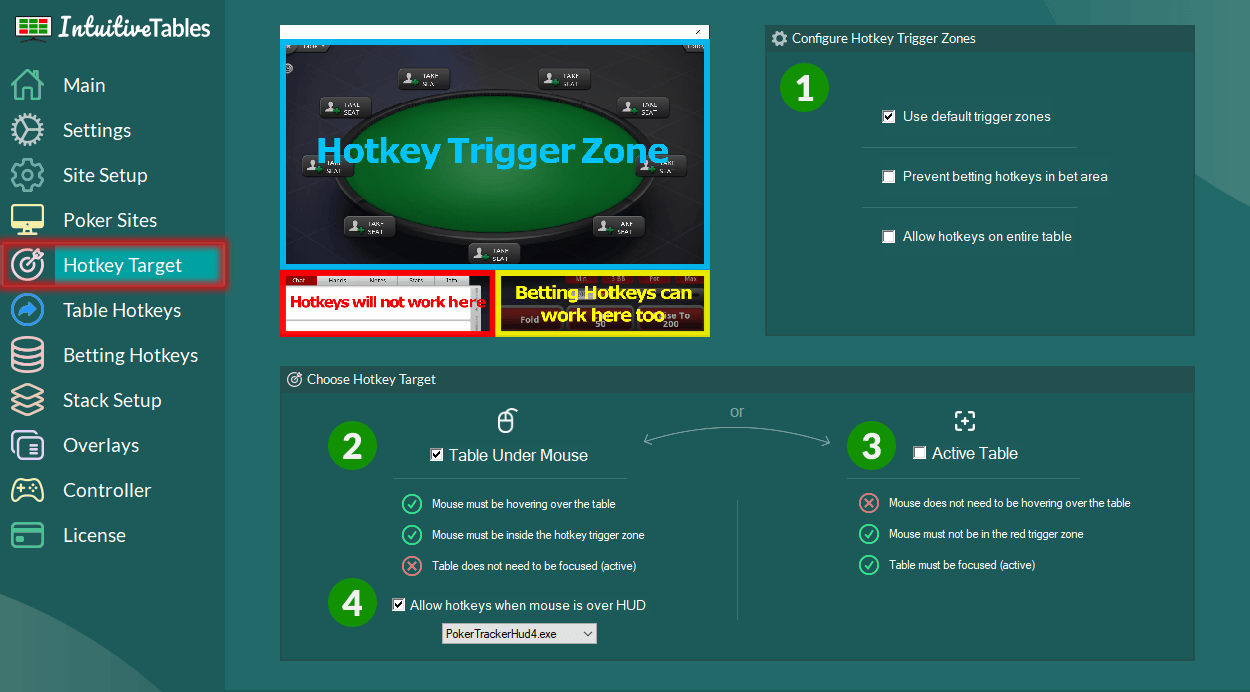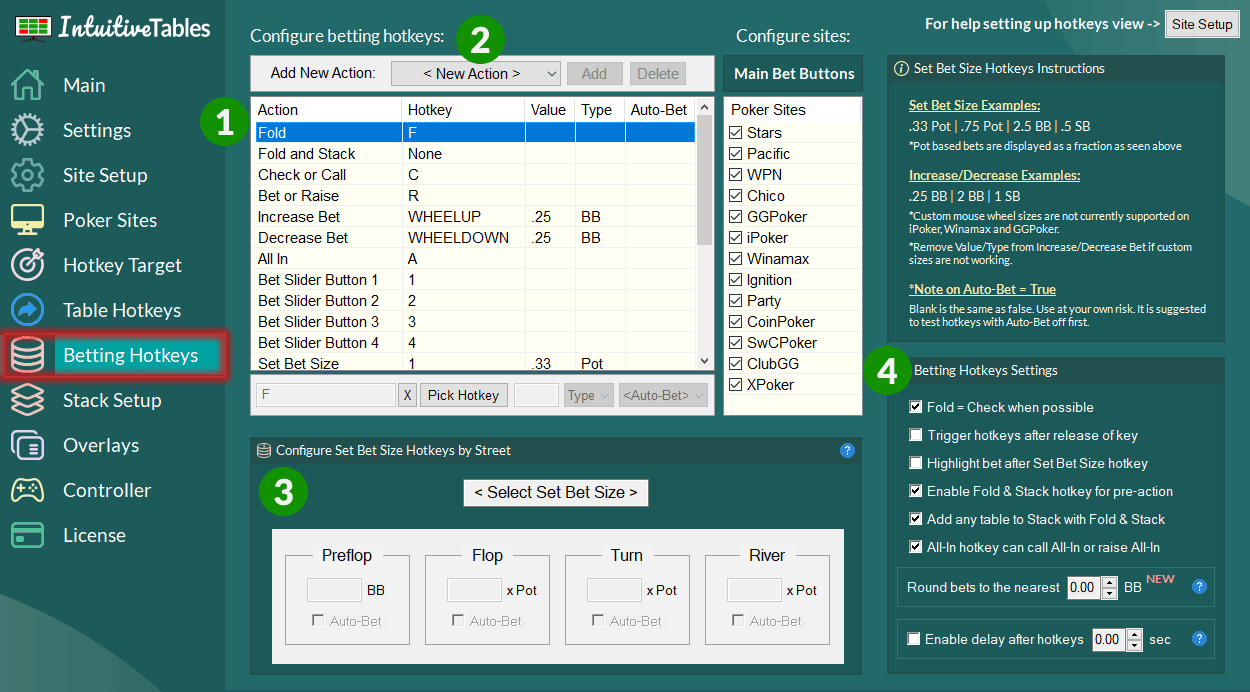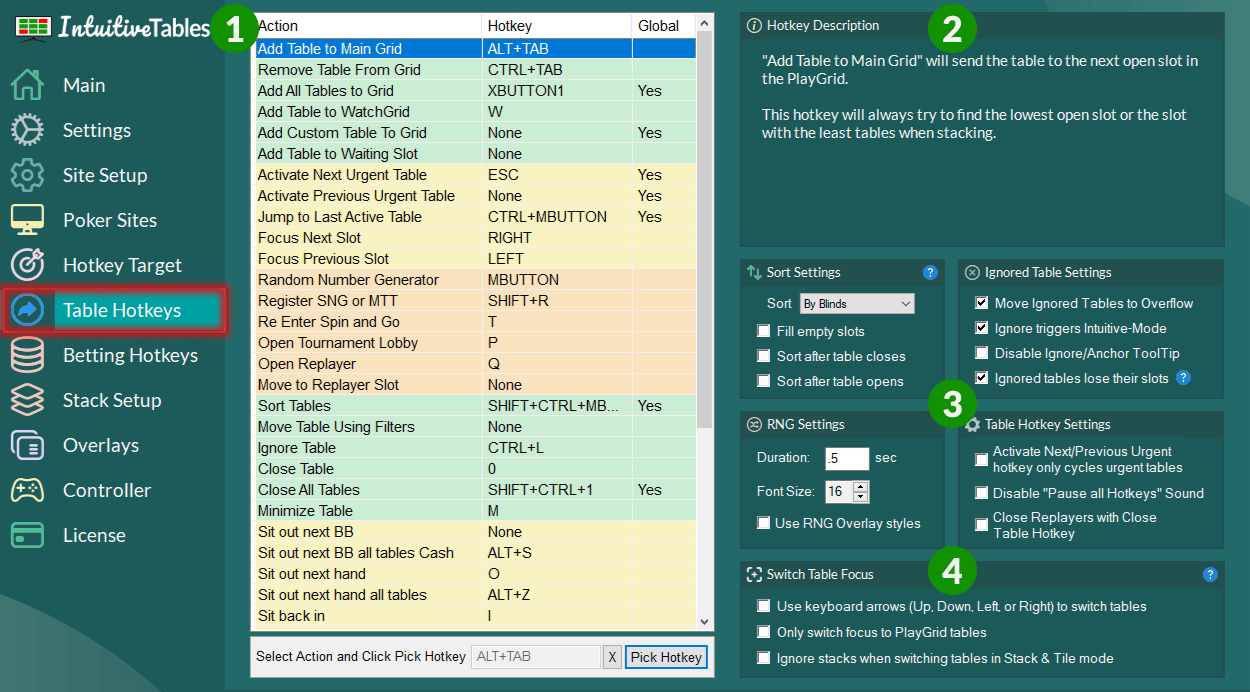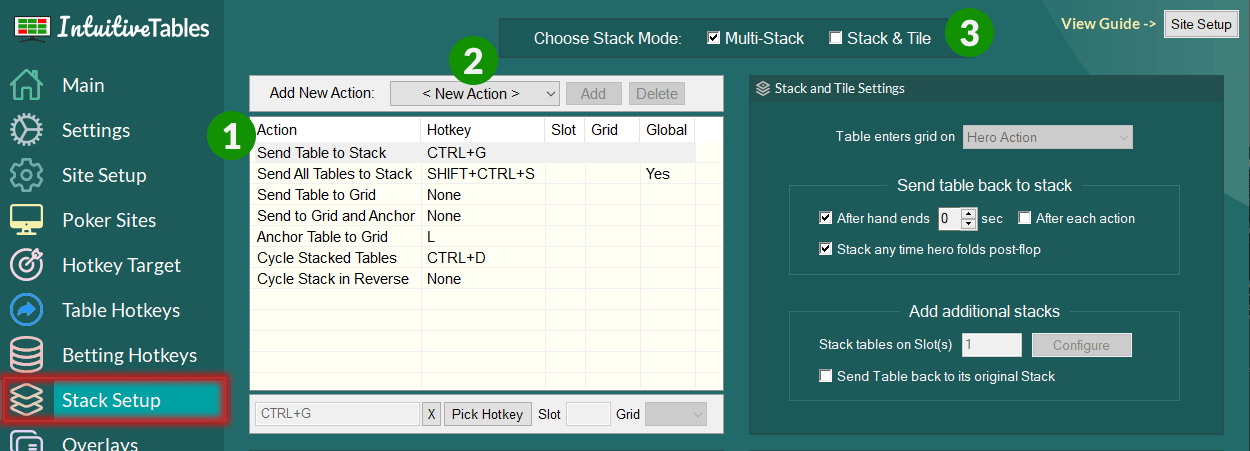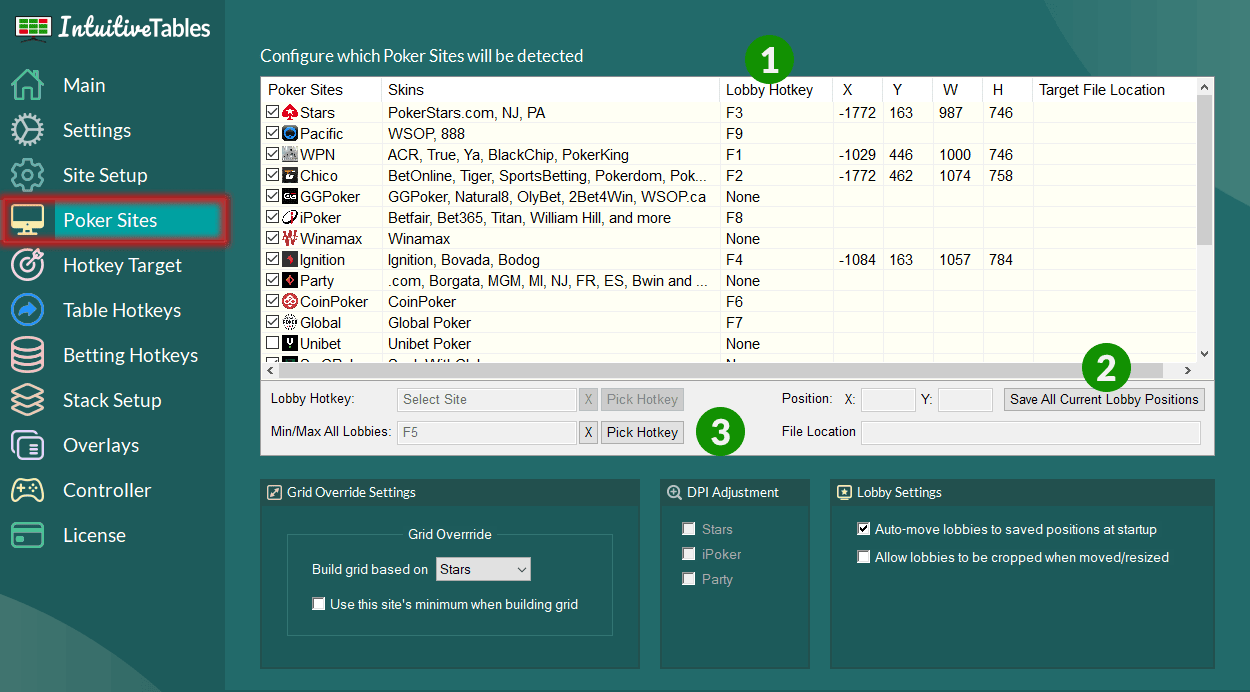The Lobby Hotkey helps manage your client's main lobby. If the lobby isn't currently active,
the hotkey brings it to the front. If it is active, it minimizes the window.
It also moves the lobby back to its saved position if it has been moved,
and will even launch your poker client if it's currently closed.
Note: A target location is required to launch your poker client. The best way to
get the target
location is right-clicking on the desktop icon for that site and going to properties -> shortcut and
copy/paste the "Target:" value into "File Location" here inside of IntuitiveTables.